Motorised Drawing Arm
Create adaptable tactile graphics with ease
The Motorised Drawing Arm (MDA) by Thinkable is a computer-driven motorised arm that draws tactile graphics by mechanically moving a stylus across the surface of the TactiPad drawing board. It aims to combine the accuracy of the digital tactile graphics from the TactileView software with the versatility of drawing by hand on the TactiPad drawing board.
This versatile product opens up the possibility to explore, understand and enjoy an emerging tactile diagram that develops under your fingertips.
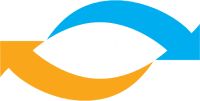














Reviews
There are no reviews yet.