TactileView ClickPad
Exploring audio-tactile images with speech and sound
Category: Blindness Products
Be the first to review “TactileView ClickPad” Cancel reply
Related products
Blindness Products
Blindness Products
9,420.00€
Blindness Products
6,435.00€
Blindness Products
286.80€
Blindness Products
Blindness Products
Blindness Products
3,780.00€
Blindness Products
1,899.00€
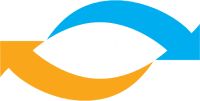
















Reviews
There are no reviews yet.